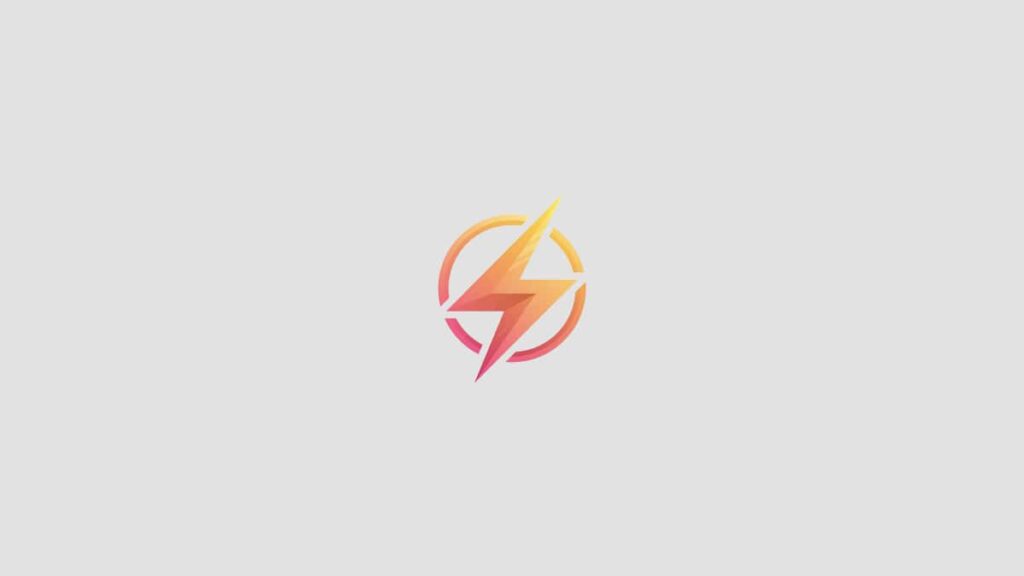Are you looking to streamline your data entry process in Excel? One way to make your work more efficient is by creating dropdown menus. Dropdown menus can help ensure consistency and accuracy in your data by allowing users to select from a list of predefined options. In this beginner’s guide, we will show you how to create dropdown menus in Excel in a few simple steps.
Step 1: Data Validation
To create a dropdown menu in Excel, you first need to set up data validation. Data validation allows you to restrict the type of data that can be entered in a cell. To do this, select the cell or cells where you want the dropdown menu to appear, then go to the Data tab on the Excel ribbon and click on Data Validation.
Step 2: Creating the Dropdown List
Once you have opened the Data Validation dialog box, select “List” from the “Allow” dropdown menu. In the “Source” field, enter the items that you want to appear in the dropdown menu, separated by commas. You can also select a range of cells on the worksheet to use as the source of the dropdown list.
Step 3: Customizing the Dropdown Menu
You can further customize your dropdown menu by selecting options such as allowing invalid data, input message, error alert, and more in the Data Validation dialog box. These options can help guide users on how to use the dropdown menu correctly and provide feedback if they make a mistake.
Step 4: Testing the Dropdown Menu
Once you have set up the dropdown menu, test it by clicking on the cell with the dropdown menu. You should see a small arrow appear next to the cell, indicating that it is a dropdown menu. Click on the arrow to see the list of options you entered earlier. Users can then select an option from the list to populate the cell with the chosen value.
Creating dropdown menus in Excel is a great way to improve data entry efficiency and accuracy. By following these simple steps, you can easily create dropdown menus in your Excel worksheets. Try it out and see how much time you can save on data entry tasks!
Conclusion
Thank you for reading our beginner’s guide on how to create dropdown menus in Excel. We hope you found this tutorial helpful and informative. If you have any questions or would like to share your experience with creating dropdown menus in Excel, please leave a comment below.